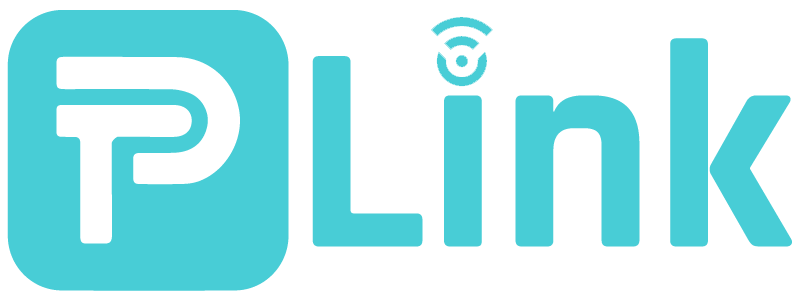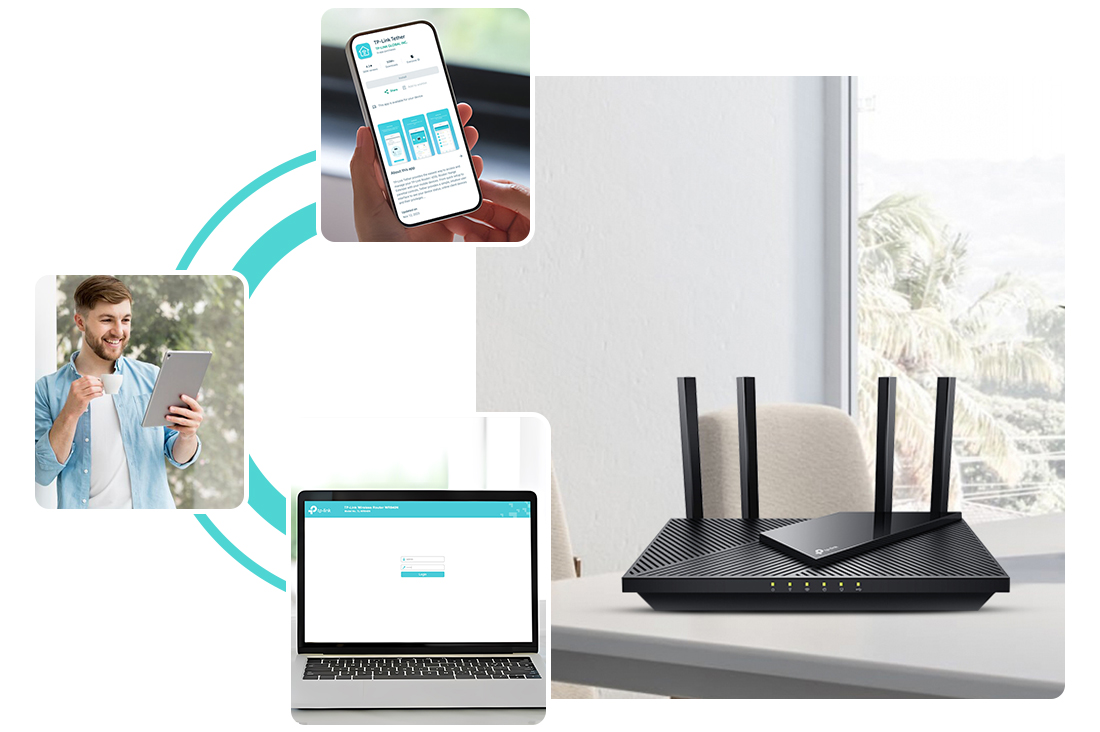
TP-Link Login: A Step-by-Step Guide
TP-Link is a renowned brand in the networking industry for its unique, reliable, and user-friendly features. With the rise of technological innovations, users are more likely to opt for such smart devices to perform their personal and professional activities. Therefore, to experience its smart features, users must first learn the TP-Link router login.
In a similar vein, this guide provides complete details on the TP-Link WiFi router login process. Alongside, we will highlight the common issues occurring during this process and its troubleshooting. So, read this guide thoroughly for meaningful insights!
Essential Requirements For The TP-Link Router Login
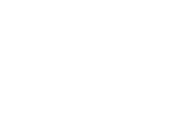
A TP-Link Router/Modem
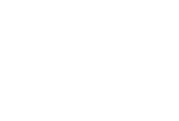
A stable Internet Connection
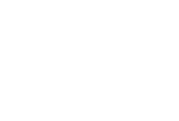
Accurate Web/IP addresses
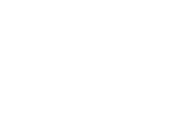
Correct admin Credentials
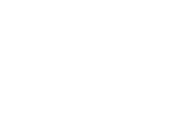
Tether App
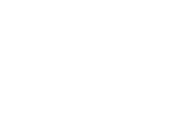
Computer/Laptop /Smartphone
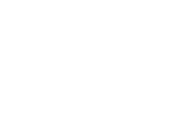
Ethernet Cables
How to Login to a TP-Link Router?
Moreover, the TP-Link account login is the primary requirement to navigate the diverse network settings and configuration. Generally, there are two methods to log into the TP-Link routers, i.e., the web GUI and the Tether app. In this section, we provide you with the detailed steps to perform the TP-Link login. Let’s get the details on stepwise login procedures in the below sections.
Web GUI Method of TP-Link Login Router
- Primarily, power on the TP-Link router.
- Now, connect your computer to the router’s network.
- Then, open your web browser and enter the ‘tplinkwifi.net’ web address in the browser bar.
- Alternatively, you can use the 192.168.1.1 default IP address.
- After that, a login window appears on the screen.
- Hereon, enter your default admin credentials for login.
- Now, you can access the TP-Link admin panel.
- Further, visit the Basic Settings>Wireless Settings.
- From here, change the SSID name & password to secure your network.
- Enter a new and strong SSID name and password under the WPA2-PSK security mode.
- Lastly, hit the ‘Save’ button to implement these settings.
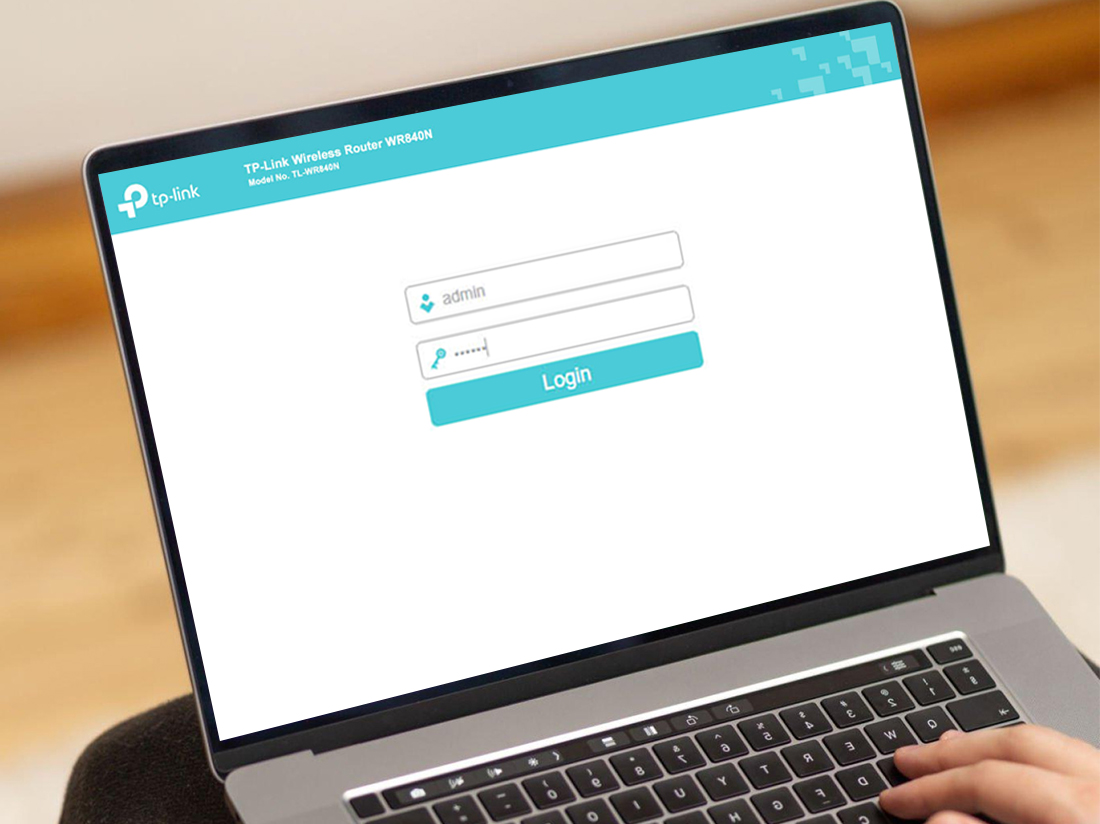
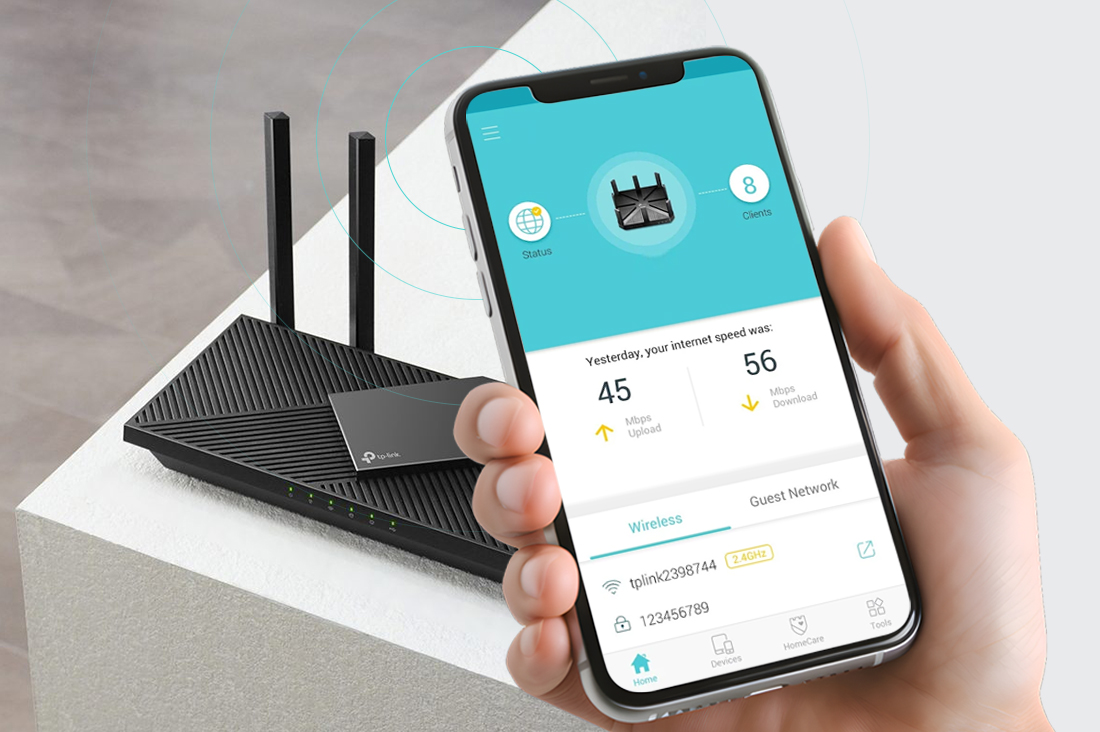
Tether App For the TP-Link Router Admin Login
- Firstly, download & install the Tether app on your smartphone.
- You can get it from the App Store and Play Store.
- Now, connect your smartphone to the router’s wifi network.
- Then, open your app and create an account on it first.
- Next, tap on the router’s icon under the Devices.
- Here, you are prompted to mention the admin details that you have recently created or modify the existing password.
- After logging in, the Quick Setup wizard is automatically launched.
- Afterward, choose the connection type first and then proceed further.
- Now, go to the Wireless Settings to edit SSID & password fields.
- Hereon, set a unique SSID and password to secure your network.
- Finally, click on ‘Save’ to secure and execute these settings.
Struggling to Login to TP-Link Router? Try Out These Fixes!
Generally, the users encounter different types of issues while carrying out the router login process. These issues may arise due to incorrect web/IP addresses, invalid login credentials, outdated firmware, browser issues, technical glitches, and many others.
Therefore, to resolve these issues, we elaborate on some effective tips in this section. Let’s go through the below tips:
- Ensure that you have a stable internet connection with good signal strength.
- Inspect the power sources and check all the cable connections.
- Replace faulty or damaged products like power or network cables, adapters, etc.
- Confirm that you are entering the correct web/IP addresses.
- Double-check the admin credentials before proceeding with login.
- Confirm that there are no network obstructions such as mirrors, walls, EMV gadgets, etc.
- Place the router in a central location in a ventilated and shaded area.
- Fix the app issues and always use an updated version of the Tether app.
- Power cycle your device to fix technical glitches & bugs.
- Clear browser history, cookies, and cache, or shift to another browser to resolve browser issues.
- Temporarily disable the VPN/Firewall and other security software.
- Contact your ISP authorities if facing frequent internet connectivity issues.
How to Fix TP-Link Router Login Page Not Opening?
In most of the cases, users come across the TP-Link router login page not opening issue while logging into it. This problem may persist due to network connectivity issues, browser errors, incorrect web or IP addresses, etc. Therefore, to fix this issue, try the below-given tips:
- Ensure that the router is properly connected to the power supply.
- Restart the networking device to resolve connectivity issues or technical glitches.
- Use the correct web/IP address for login and always double-check them.
- Cross-verify the default admin credentials before login.
- Clear all the unwanted browser data like cookies, cache, etc.
- Shift to another web browser if the preferred browser not supports the given web address.
- Ensure that you have updated the web browser to the latest version.
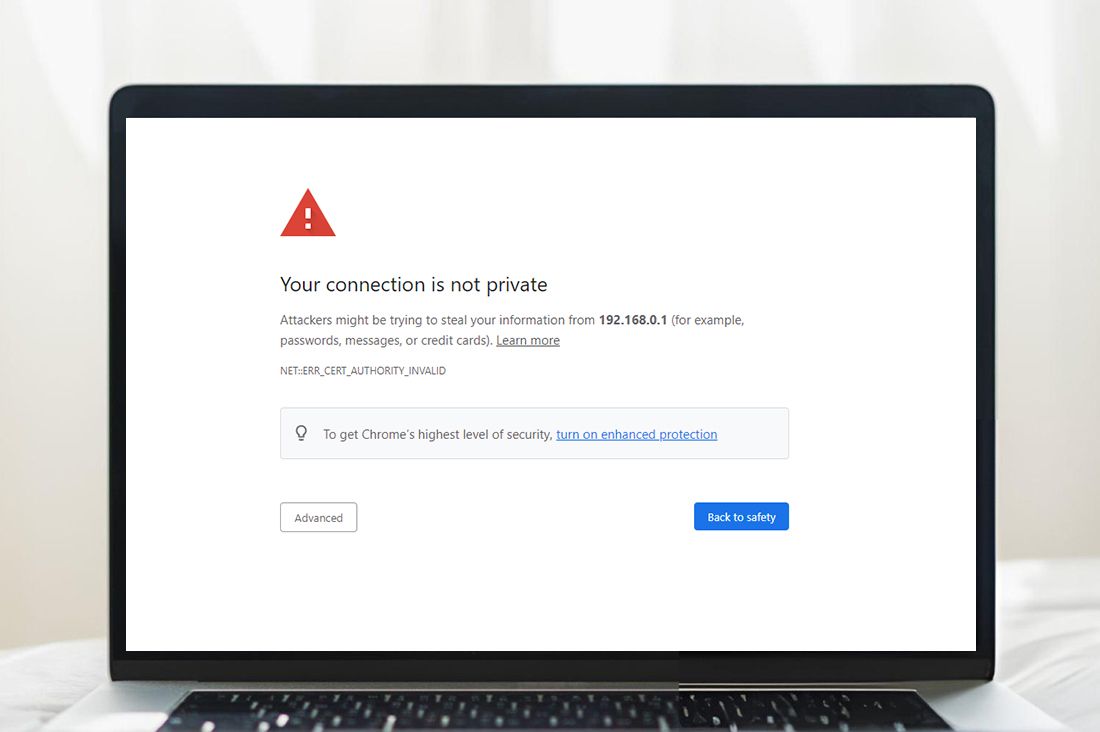
How to Access a TP-Link Router Cloud Account?
Usually, the TP-Link router cloud account is also referred to as the TP-Link ID. These unique IDs are used for remote access and managing the TP-Link devices. If you don’t know how to create a TP-Link Cloud account, then don’t worry. Just follow the below-specified steps below:
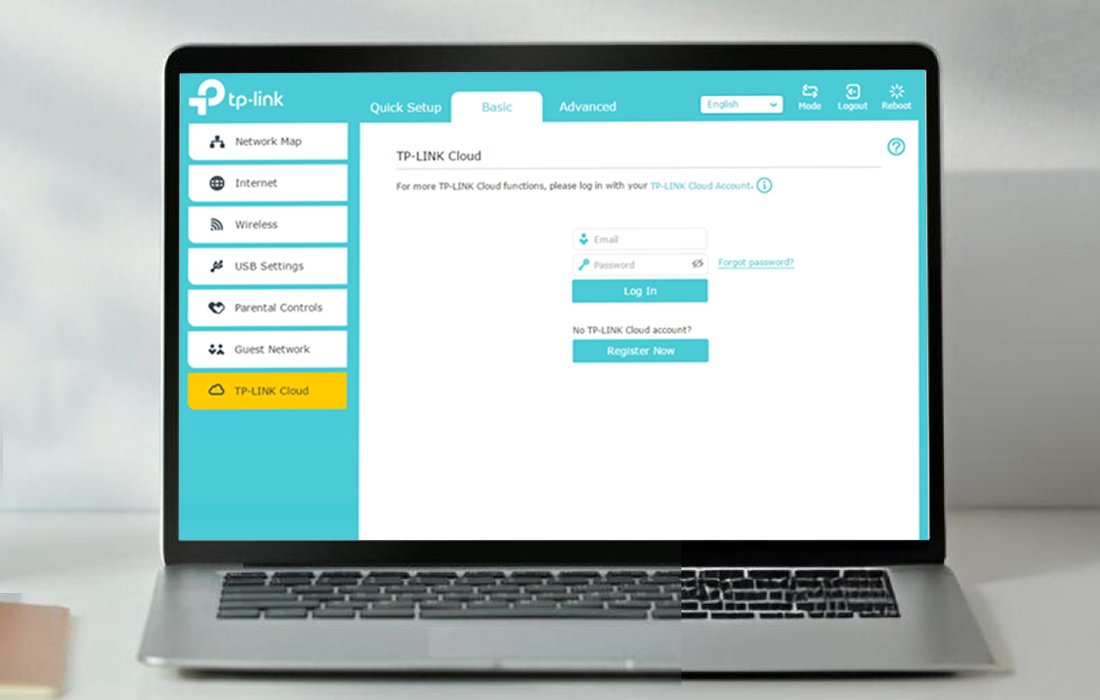
Creating the TP-Link Cloud Account Through the Web GUI
- Initially, connect your computer to the router’s network.
- Now, log in to your TP-Link router account using default credentials.
- Now, visit the Basic Settings>TP-Link Cloud and then click Register Now.
- Hereon, type your Email and set a password, confirm it.
- Then, check the “Agree to TP-LINK Privacy Policy & Terms of Use” box and tap ‘Register’.
- After the activation mail, tap on ‘Click to Finish Registration’.
- Now, your TP-Link cloud account has registered successfully.
Using the Tether App to Create a TP-Link Cloud Account
- Firstly, download & install the Tether app on your smartphone.
- If you already have it, update it from the Play Store or App Store.
- Now, connect your smartphone to the router’s wifi network.
- Next, a window prompts you to ‘Log In’ or ‘Create a TP-Link ID’.
- Hereon, select the ‘Create a TP-Link ID’ option and enter your email.
- Further, set your password, confirm it, and agree to the ‘Privacy & Terms Agreement’.
- Then, Click to Finish Registration, then tap Login.
- Now, log in to the router with your TP-Link ID and password.
- After that, go to More> Manager from the settings.
- Or, you can use tools>TP Link>tap ‘Confirm.’
- Finally, you are done with the cloud account authorization for your TP-Link router.
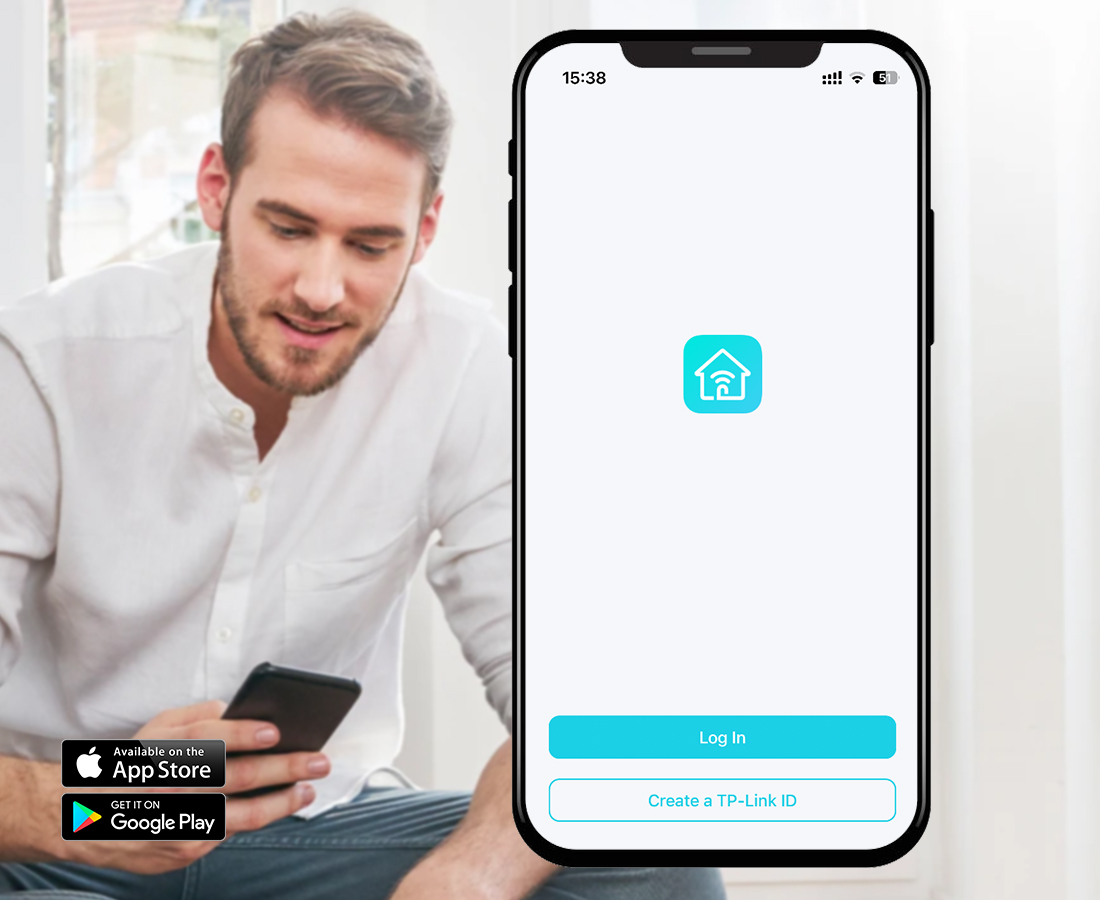
With this the TP-Link Router Login process completes and you’re well-known for its processing and troubleshooting. Still, seeking help? Connect with us!
Frequently Asked Questions
Can I Bypass the TP-Link Router Login?
Yes, you can bypass the TP-Link router easily, but only if you have authorized access and permission to do so. Otherwise, bypassing the TP-Link router is unethical without permission.
How to Login to a TP-Link Router Remotely?
To remotely log in to the TP-Link router, you have to enable the Remote Management option by visiting the settings of your router. Here, go to Advanced>System Tools>Administration>Remote Management.
What is the Default Username and Password for TP-Link WiFi Login?
The default username and password for the TP-Link wifi login is ‘admin’ in lowercase.
Do I Need a Computer to Configure the TP-Link WiFi Router?
Yes, you need a computer to configure the TP-Link WiFi router while using the web interface.
How to Recover the TP-Link Router Login Forgotten Password?
Moreover, to recover the router password, click on the forgotten password by accessing the login page. Here, you will see an option to ‘Forgot Password’. Then, enter your registered email for password recovery and follow the further instructions.