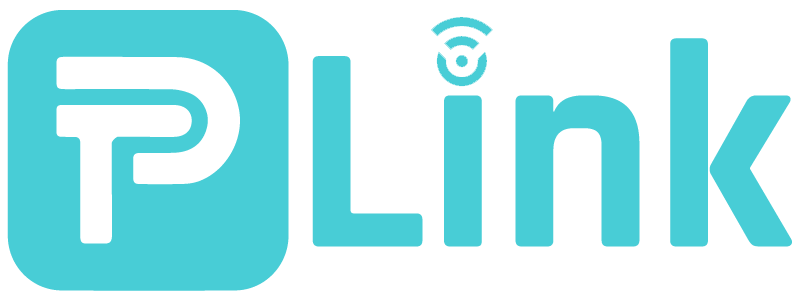Tplinkwifi.net
TP-Link Wi-Fi router is an excellent networking device, offering blazing-fast network speed and other brilliant functionalities. Whenever you wish to harness the full potential of these devices, you need to access the tplinkwifi.net web first and then configure settings accordingly.
Therefore, on this page, we highlight every single detail you should know about accessing the ‘http tplinkwifi net’ web management utility. Additionally, this guide sheds light on the login and setup procedures carried out through the given web address. So, read the guide thoroughly for meaningful insights!

Necessities to Access http tplinkwifi net Page
However, to access the “tplinkwifi.net” web management page of the TP-Link routers, you need to have the following things with you:
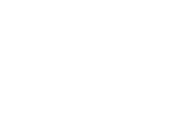
Router/Modem
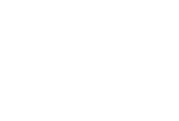
Internet Connection
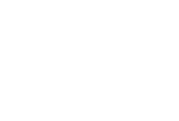
Web Address
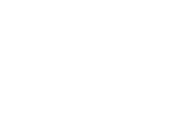
Login Credentials
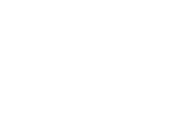
Computer/Laptop
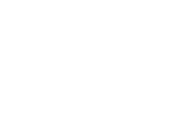
Ethernet Cables
How to Access Router Settings Through the Tplinkwifi.net Login Page?
If you want to discover different settings of the TP-Link routers, then you need to access the http://tplinkwifi.net web management page first. Afterward, you can configure and edit settings as per your preferences. Therefore, below are the quick steps to access this page:
- Initially, turn on the TP-Link wifi router.
- Then, connect the computer/laptop to the existing wifi network.
- Now, launch any web browser and mention the http://tplinkwifi.net web address in the URL bar.
- Further, a login window prompts you for login details.
- Key in the required login credentials in this window and hit Log In.
- Now, you reach the Home Dashboard of the TP-Link router.
- Hereon, visit the Basic and Advanced settings to configure SSID, Password, Guest Network, Parental Control, etc. settings.
- At last, click on the ‘Save’ button to implement these settings.
- With this, your tplinkwifi login procedure is completed.
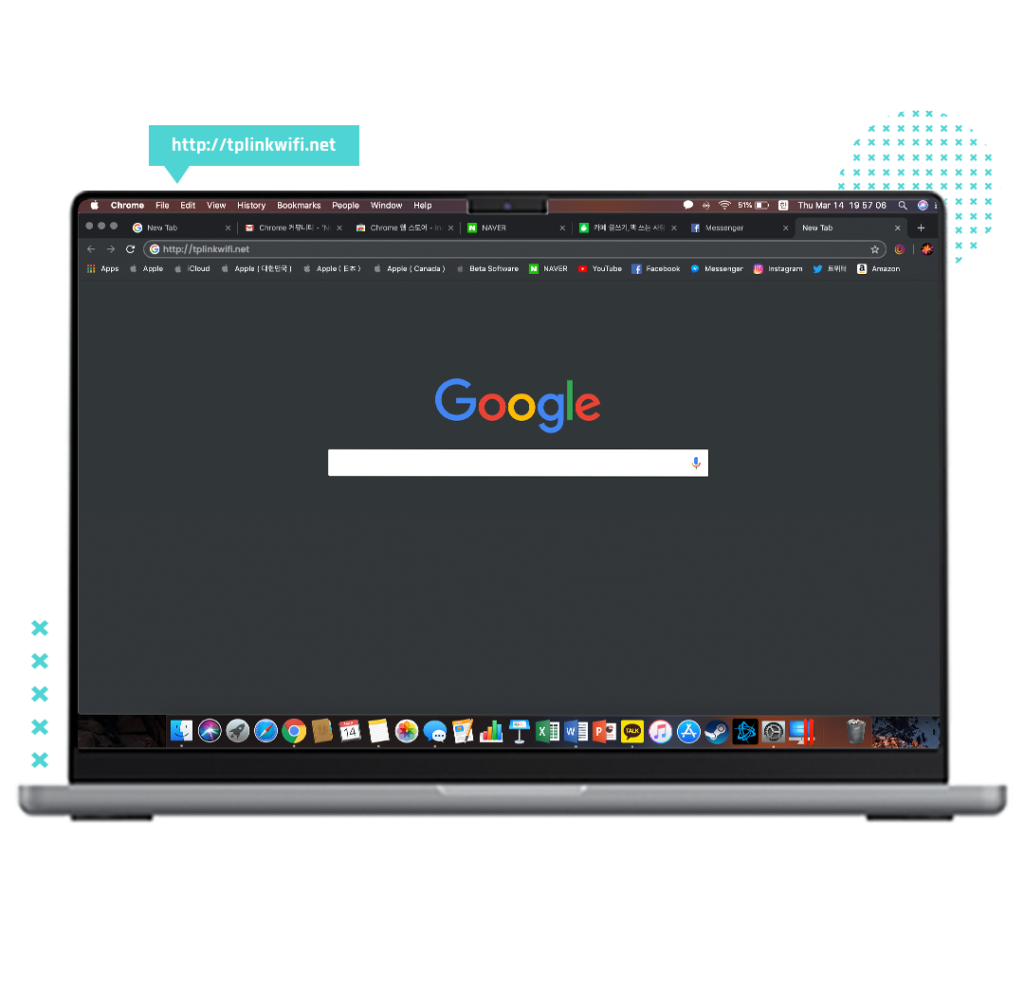
Unable to Access http://tplinkwifi.net? Here are the Fixes!
However, some users often get stuck while logging into the TP-Link wifi routers’ web utility. This happens mainly due to network connectivity issues, incorrect web address & login details, etc. issues. So, if you’re also facing such issues, then follow these steps:
Stabilize Your Internet Connection
Make sure that you have a stable internet connection by placing the wifi router closer to your device. If facing issues with wifi connection, use ethernet cables to stabilize the network.
Cross-Verify Web Address
Always double-check the default web address before entering it. You can confirm this from the user manuals or write it down somewhere to remember it.
Use Accurate Login Credentials
Use only accurate login credentials for login to the TP-Link router. You can check it from the product label or the user manual.
Eliminate Network Interferences
Ensure that no network obstructions or interferences are tempering the network range and signals. Remove the baby monitors, microwave, heavy furniture, etc. away from the signal range.
Power Cycle Your Router
To resolve the technical glitches and bugs, power cycle your router. For that, unplug the devices from the power supply, wait, and plug back as they are removed.
Resolve Browser Issues
Make sure that you have erased the unnecessary browser data from the browser. If your current web browser doesn’t support the given web address, then switch to another browser. Or, you can ensure the regular update of your browser.
Inspect Power Sources
Regularly inspect and check the power sources if they are in proper working condition. Change the power adapters and electrical outlets if not working as intended.
Check Cable Connections
Ensure that all the cable connections are working properly and cables are connected at both ends. Immediately replace the faulty or damaged cables to avoid further issues.
Disable VPN/Firewall
Temporarily disable the VPN, firewall, anti-virus, etc. security solutions during this process. If these extensions or security software are enabled, then these may halt the complete process.
Contact ISP Authorities
If you are facing frequent network connectivity issues, then immediately report to your ISP authorities and follow the guidelines.
How to Recover the TP-Link Wifi Password Using the http://tplinkwifi.net Address?
Generally, changing the wifi password is said to be a good practice to ensure the security of your network, especially when you sell/buy it. But, sometimes users forget the default passwords, due to which they need to recover the previous one. Therefore, this section outlines simple steps to recover your TP-link wifi password, as given below:
- Initially, ensure that your router is powered on and the computer is connected to the router’s network.
- Further, open your web browser and enter the given web address.
- Then, you reach the TP-Link router login page of the TP-Link router.
- Hereon, click on the ‘Forgot Password?’ option.
- Then, enter your registered email in the given box and click on the OK button.
- A new email is sent to your mailbox.
- Now, open this email and click on the ‘Reset Password’ option.
- After that, set a new password, confirm it, and tap the ‘Save’ button.
- Finally, your TP-Link router wifi password is changed.
If you still have queries, connect with us!
FAQs
How to Fix http://tplinkwifi.net Web Address Not Loading?
If the given web address is not loading then ensure you have a stable internet connection, clear unwanted browser data, and regularly update the web browser. If still this issue persists, then shift to another browser.
What is the Username and Password for Tplinkwifi.net Login?
The username and password for the Tplinkwifi.net login is admin (all in lowercase).
Do I Need a Computer to Access Tplinkwifi.net?
Yes, you need a computer or laptop to access the Tplinkwifi.net web management page and configure your router accordingly.